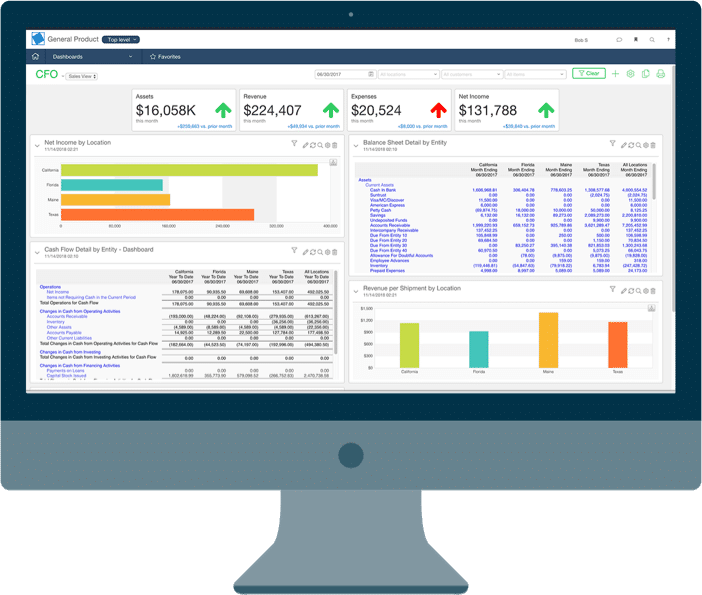Fixed asset depreciation software: Introduction
When you create a free trial account with AssetAccountant, you’ll be offered the opportunity to explore a demo register that we’ve created for you, or you can choose to create your own register for your own business or for a client.
But let’s explore the demo register. The demo register is organized into asset groups. So for example, we can see that we’ve got a group for buildings, for computer equipment, furniture and fittings and so forth. As we look across the page, we can see that we have our opening balances for the 1st of July, 2022. Any additions we might have created, any depreciation that’s accumulated and disposals. And finally, our closing balances on the right. Any of these columns can be expanded so that you can see the details.
For instance, it is possible to observe the breakdown of our tax value into cost, accumulated depreciation, and tax value, among other components. Moving on to the remaining columns located at the top, one can effortlessly switch between the tax view and accounts view, providing a quick overview of either regime whenever necessary. Additionally, a calendar selector is available to facilitate navigation between financial years, year-to-date periods, and individual periods within your register.
Let’s look at our assets tab. This is just an alternate view of your assets. So instead of displaying assets by asset group, we see all of our assets in a single view. And this is really handy when we’re looking for a particular asset. Let’s just imagine we’re looking for an IBM laptop. It’s just that easy to find it. We also have a number of different filters that you can apply to be able to drill down to particular assets. The search is also accessible at the top right of your screen at any time. So if we were looking for an Audi, for example, we could find that asset very quickly.
Returning to our view assets screen, let’s have a look at our register view and let’s find that Audi again, and we’ll have a look at the detail. The first thing you’ll notice is that we divide our view into the tax view for this asset, the accounts view, and we can also see a details view. Again, this allows us to pivot really quickly between the tax and accounting treatment.
We can then scroll down and see all of the transactions that have applied to this asset in the past and also into the future. If we have a look at our details tab, we can now see that we can apply classifications such as locations or profit centers to our assets.
We can apply custom fields such as a registration number for this vehicle, and we can also add attachments, whether they be links to a document management system or PDF files, or any other attachment you might like to upload.
Going back to our tax view, if we have a look at the controls near the top of the screen, we can see that there are a number of actions that apply across the entire asset for both tax and accounts, such as adding an opening balance, which is an opening written down value for tax and or accounts.
We can add components to our asset. In the case that we’ve got assets that are made up of multiple components, we can add quantities to our assets. So for example, if you bought a hundred laptops and you later wanted to sell 20 of them, you can record the asset as a single asset and then record a partial sale, which we can see down the bottom of the screen here. We can also add leases to assets.
And finally we can add additional costs, sell or write-off an asset. So those are global tasks that apply across both the tax and the accounts regime. When we look at the add menu, we can see that there are some functions that apply only to tax.
So for example, in the case of Australia, we can transfer an asset to a pool, we can create a tax adjustment, we can reassess taxable use, whereas in accounts, we can make reassessments revaluations impairments and adjustments. These settings will vary according to the jurisdiction that you operate in, but we support IFRS or US GAAP and multiple different tax jurisdictions. So those settings should always make sense.
Returning to our main asset screen, let’s now have a look at how we add assets. There are three basic ways to do this. First, we can either add a single asset where we just manually type in the details for particular asset. We can also pull in assets from applications that we integrate with. So for example, we can detect new assets in QuickBooks Online, Xero, Sage and Microsoft Dynamics among others.
Finally, we’ve got numerous ways to import assets in bulk, either using our simple Import asset wizard. We can also make bulk acquisitions, and we have an advanced imports feature that allows you to import more complex information. There are other bulk actions that you can perform within AssetAccountant, including making bulk classification changes. So for example, if you have multiple assets that need to move from one profit center to a new profit center, bulk classification will be your best friend. In that circumstance, we can also make bulk disposals, bulk revaluations and bulk reassessments. So for example, if you have a number of assets that need a new tax treatment at the start of a tax year, a bulk reassessment will make that task very easy for you.
Next we have our journals. Journals are incredibly easy to create and they can be in incredible detail. We’re just going to create a simple journal with all features selected. You can see that creates very quickly and we see that our journals are grouped by asset groups, so we can see the journals for buildings, for computer equipment, furniture and fittings and so forth. And furthermore, we can actually see the individual detail for the assets that form part of the depreciation expense claim that we can see here. We can also see that our journals are broken down by our classification. So in this case, we’ve created a location classification with a number of Australian cities in it, and that allows us to break down our journals according to those locations so that we can make more detailed postings to our general ledger or ERP platform. Journals can be easily exported to Excel or CSV, and they can also be posted directly to our integration partners.
So if we had, for example, set up an integration with QuickBooks or Xero, we’d see a button here that would allow us to post that journal directly to either of those platforms.
Finally, we’ll have a quick look at our organization settings and our register settings. Organization settings refer to the status of our overall account with AssetAccountant, so we see the name of our organization, our billing contact details, our subscription details, and the users that we have in the system.
We also have register settings, so if we return to our registers page, we’ll go back to our demo register and hit register settings. We can see on this page the details of our register, including the jurisdiction for this register, the currency that applies the reporting year, and the accounting standard that we choose to use.
We also have a tab for assigning users to our register, and we can easily invite users by just clicking on invite user and then giving the new user an appropriate permission level. Within the system. Here we can set our classifications, which we described earlier. So in addition to location, we could conceivably create profit centers or any other classification that makes sense to you. Once again, we’ve got our integrations area, and then in the case of Australia and the UK and other countries that support pools, we also have an area where we can define the pools that apply to the system.
And that’s a very brief overview and demo of AssetAccountant. There are of course detailed videos on every one of these functions in our video library, which you can find at the video hub at https://asset-accountant.com.
Why our clients love AssetAccountant


Fantastic product - has literally saved me hours of work.


Ever wanted the big company fixed asset system without all the clunkiness and overthinking on the part of the software developers (I'm looking at you Thomson Reuters...)? Well then you need AssetAccountant. It provides just the right mix of complex depreciation calculations and beautiful user interface. It's a system designed by accountants and executed perfectly by developers. The integration is seamless with Xero (you can sign into AA with Xero credentials which is awesome if you are already running Xero on your browser) and journaling synchs are very flexible between the two applications. Then there is the price. I challenge you to find a more robust fixed asset system at these price points. Well done AssetAccountant.
You get me.
I now have my big boy jocks back on for fixed asset management....and they fit!









Ready to kick some assets?
- AssetAccountant is fixed asset software that automates fixed asset depreciation & lease accounting and posts their journals to the General Ledger.
- AssetAccountant combines detailed interpretation of Tax and Accounting rules with a modern user interface design, to simplify the process of creating and maintaining your fixed asset register.
- AssetAccountant is sophisticated enough for Wall Street, user-friendly enough for main street.
- AssetAccountant is for worldwide application 🌎